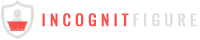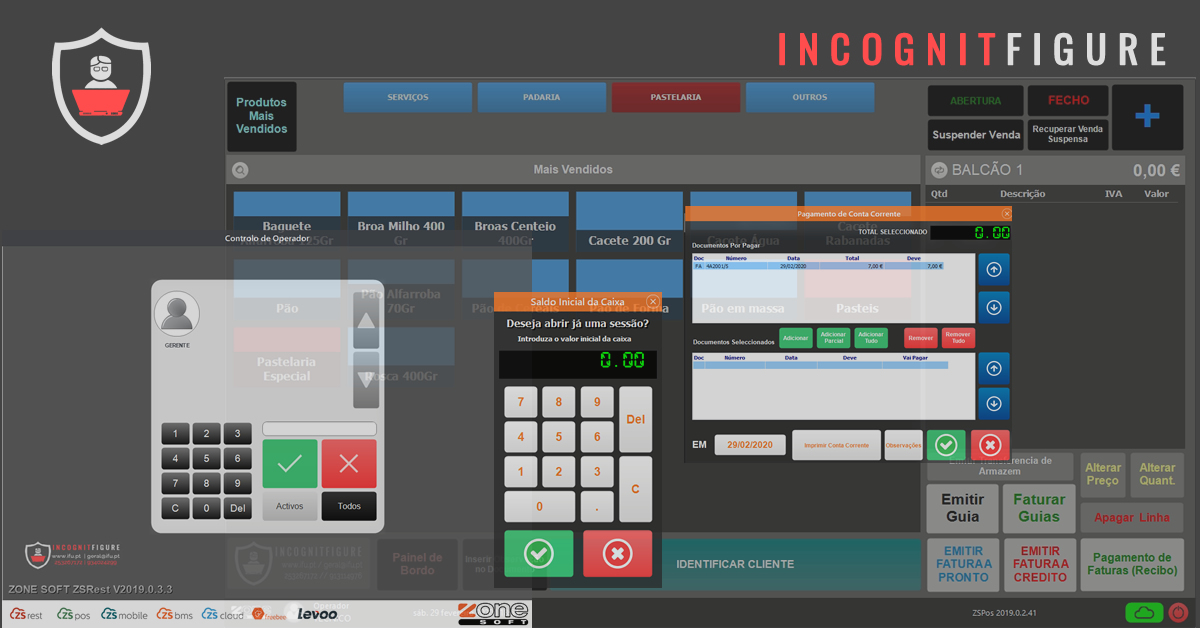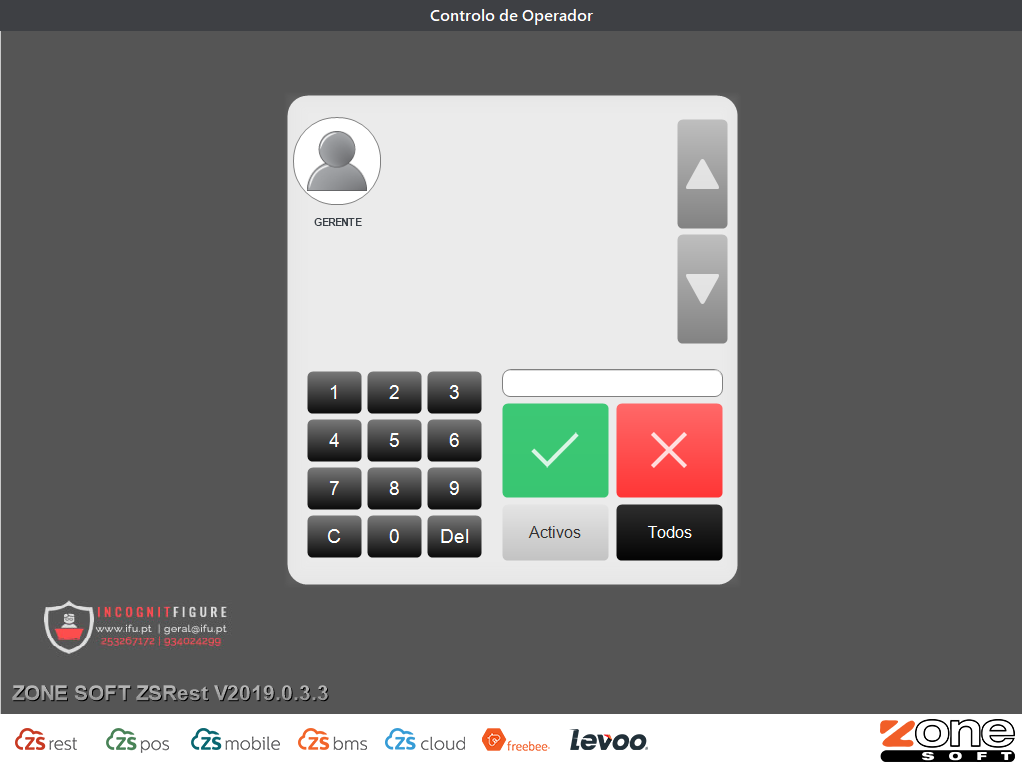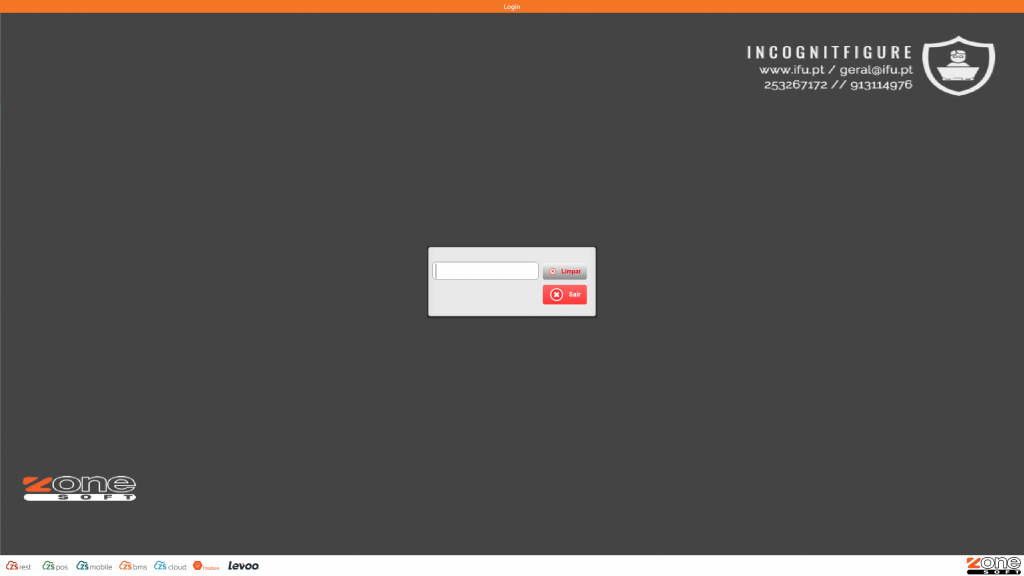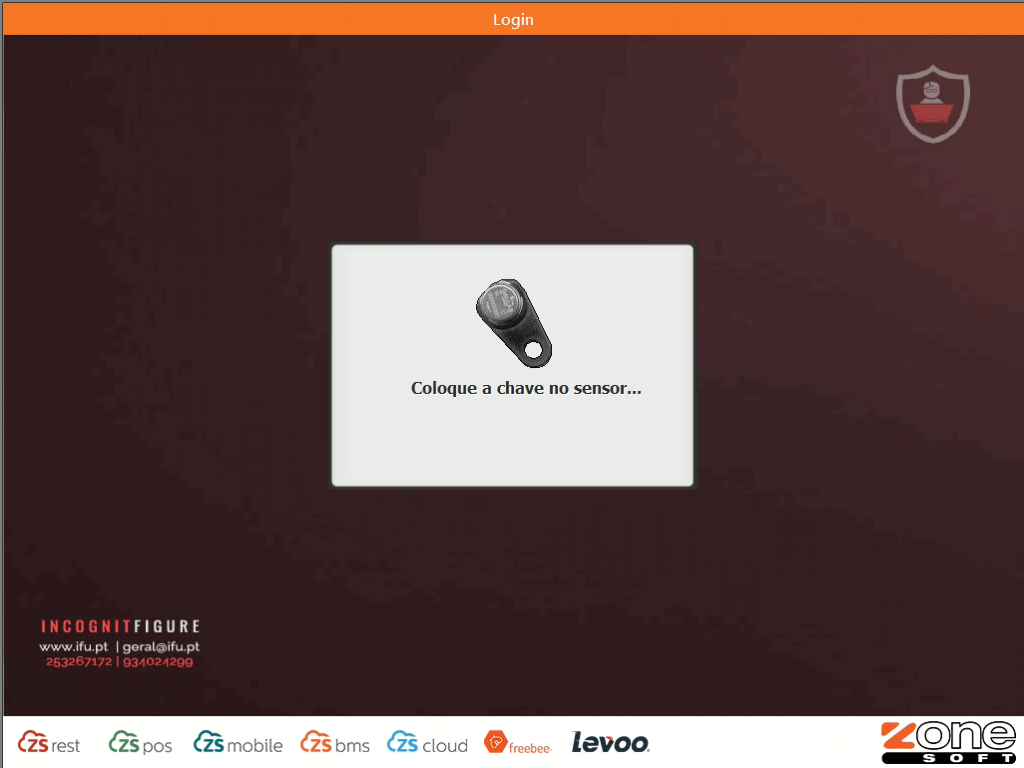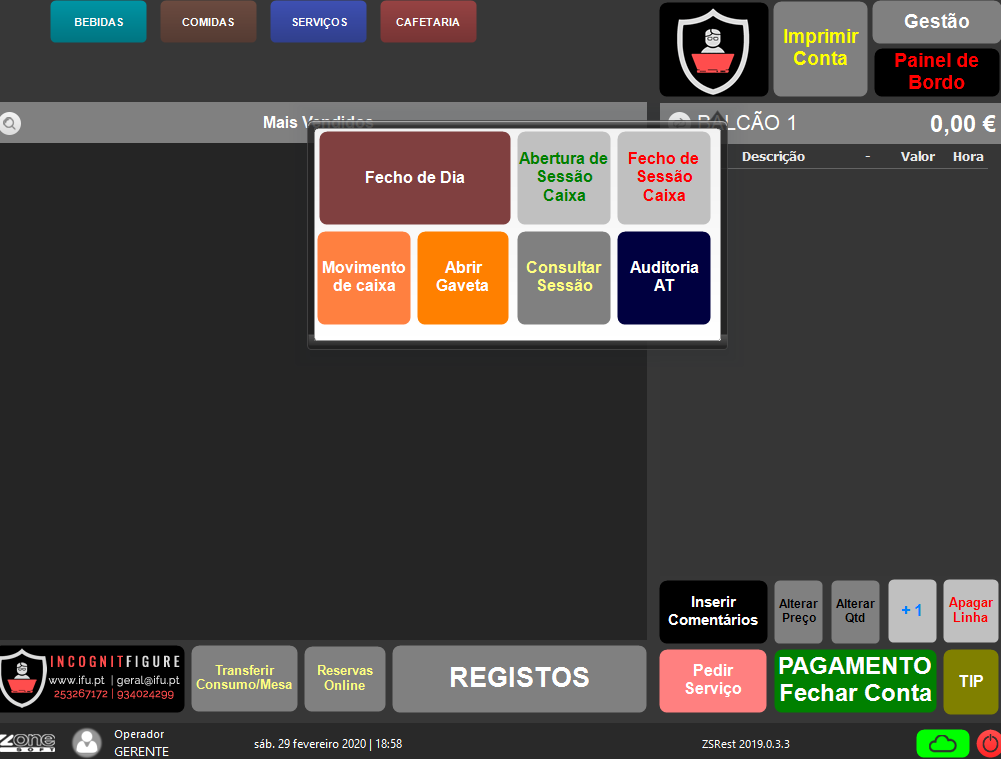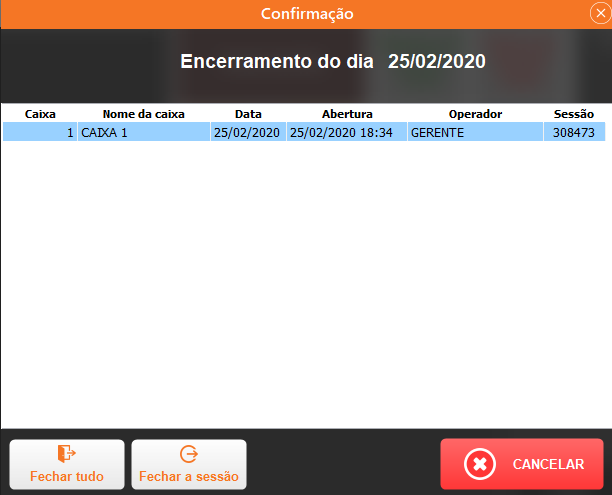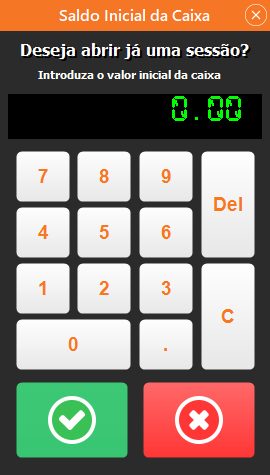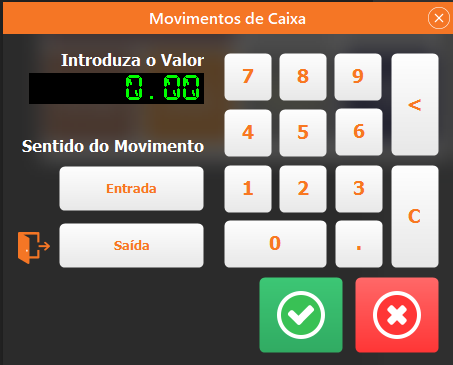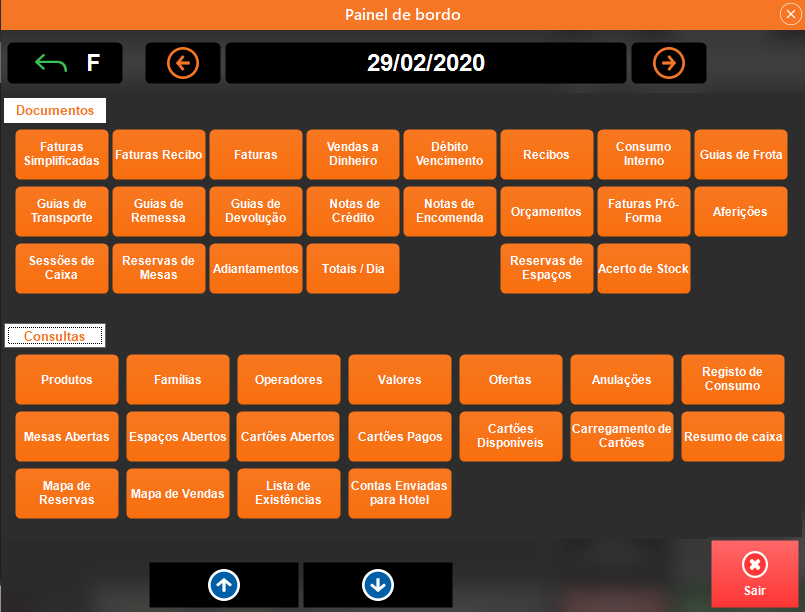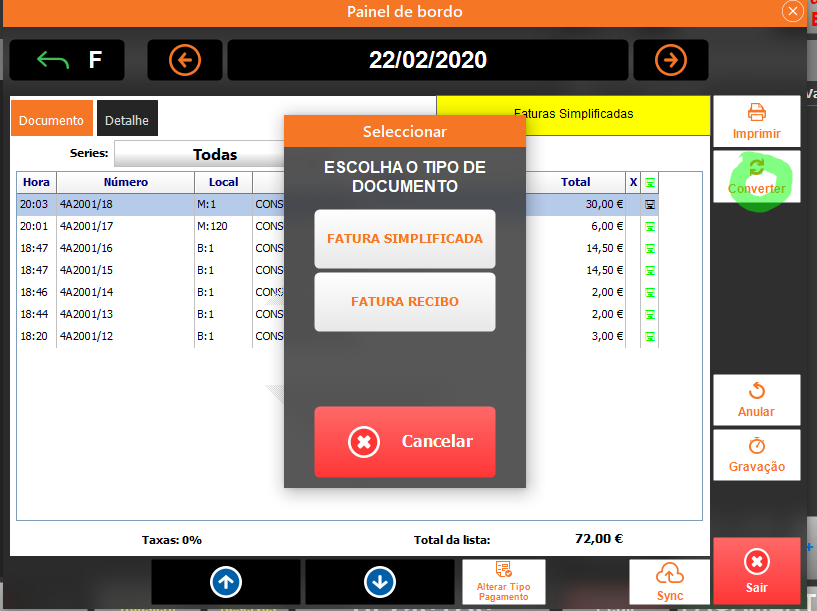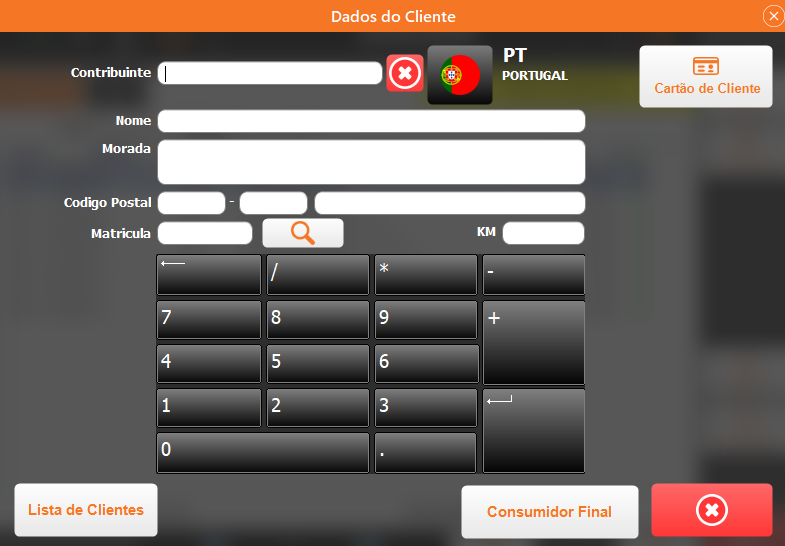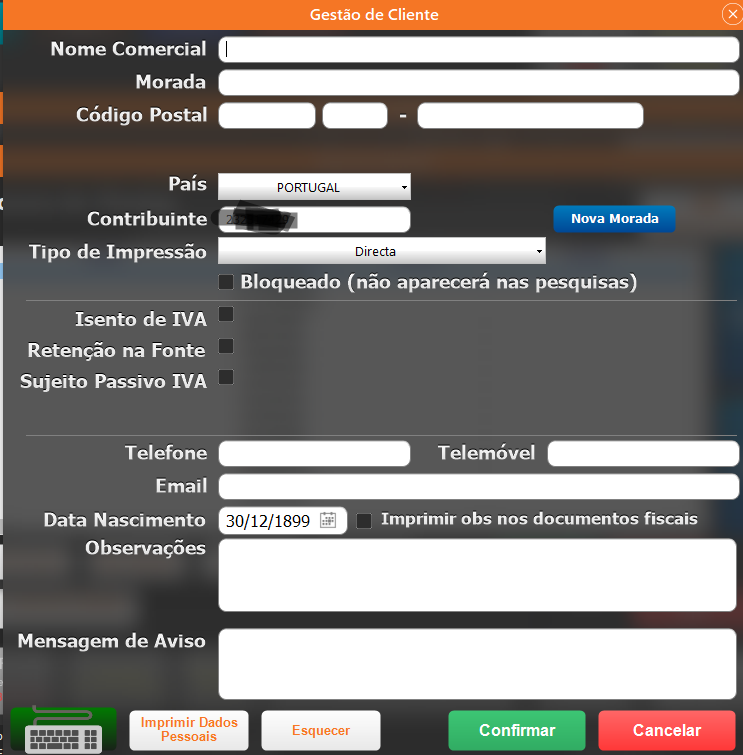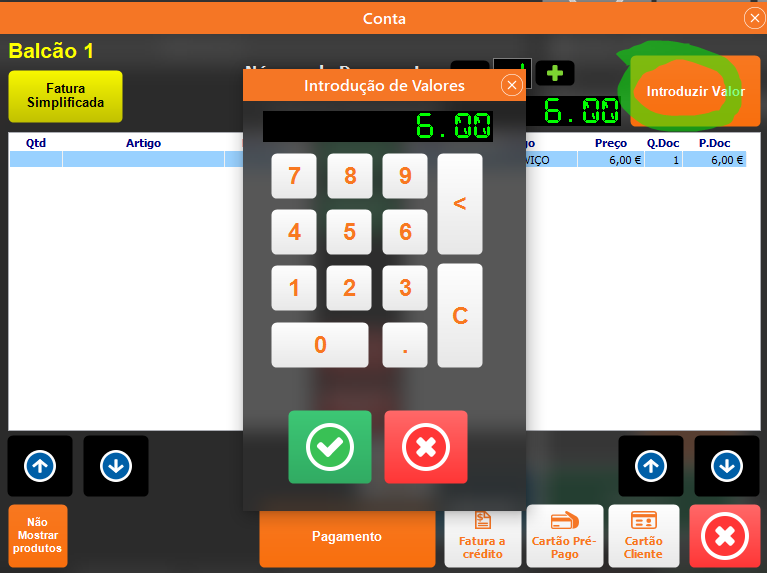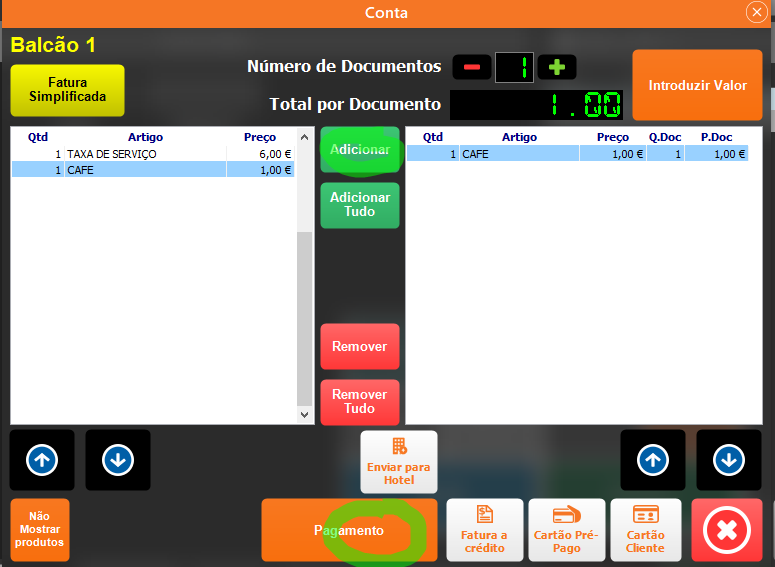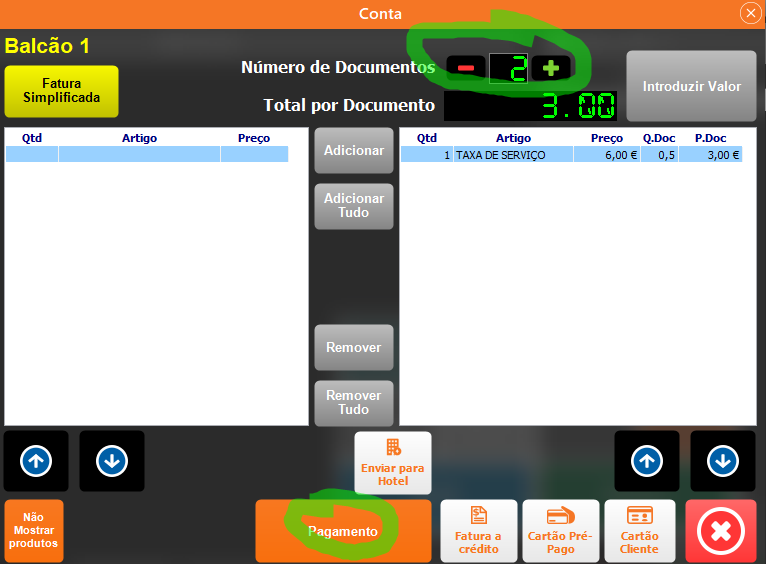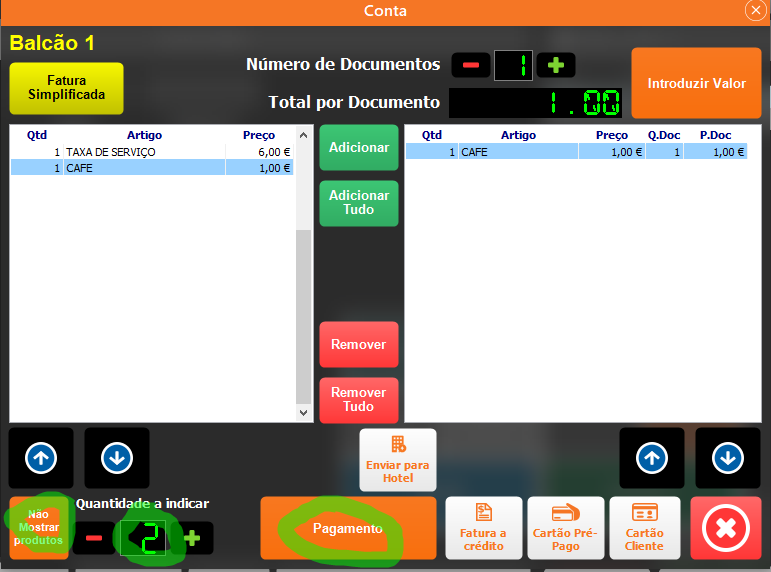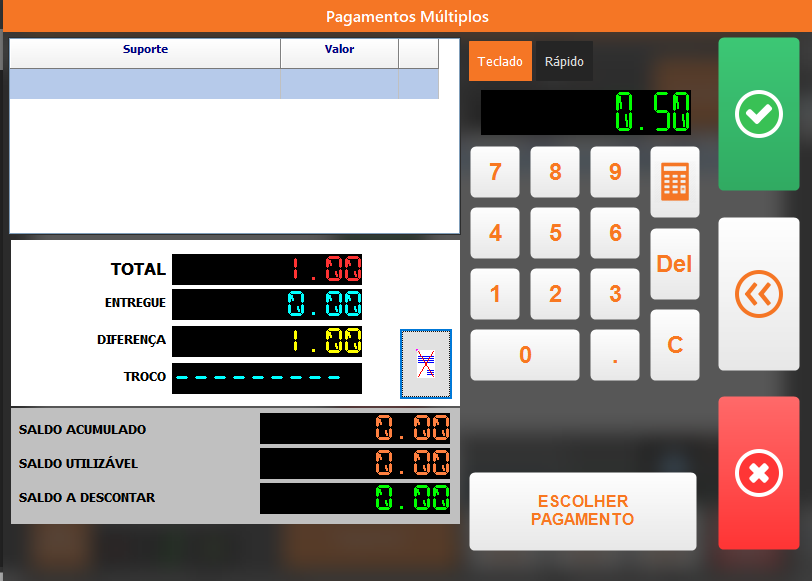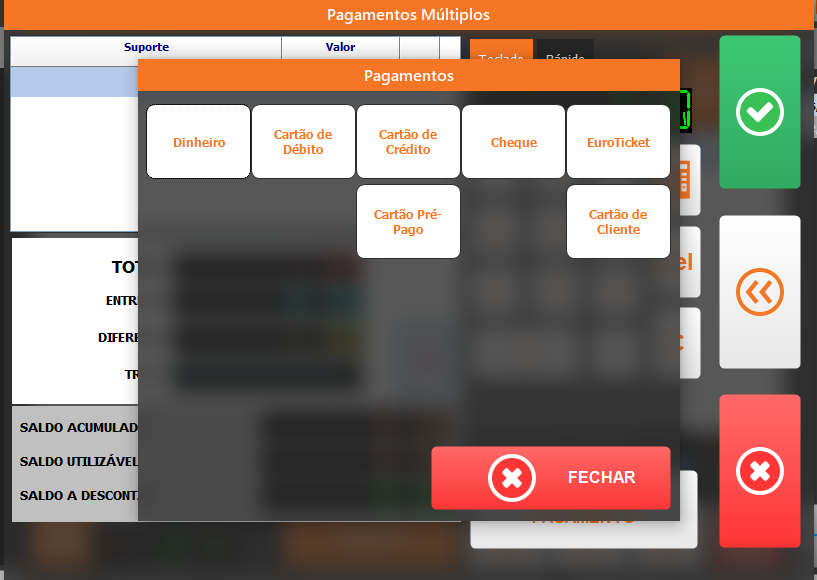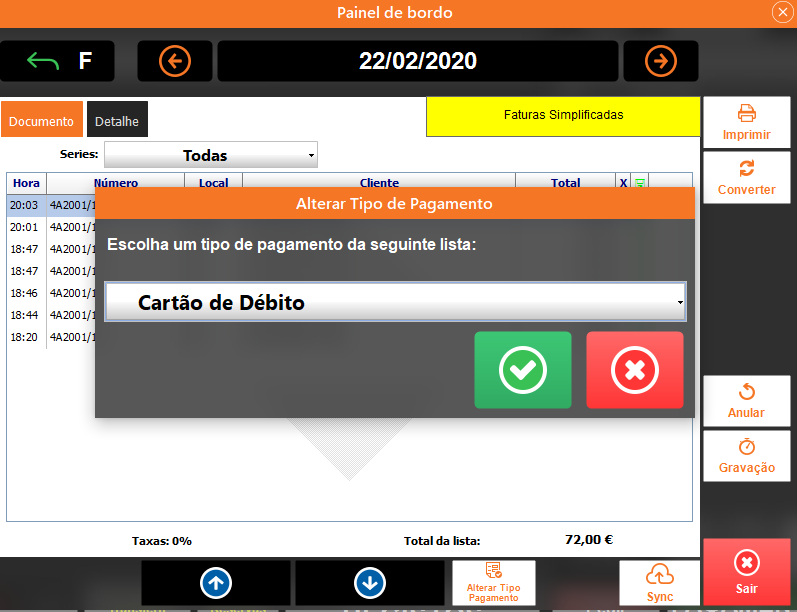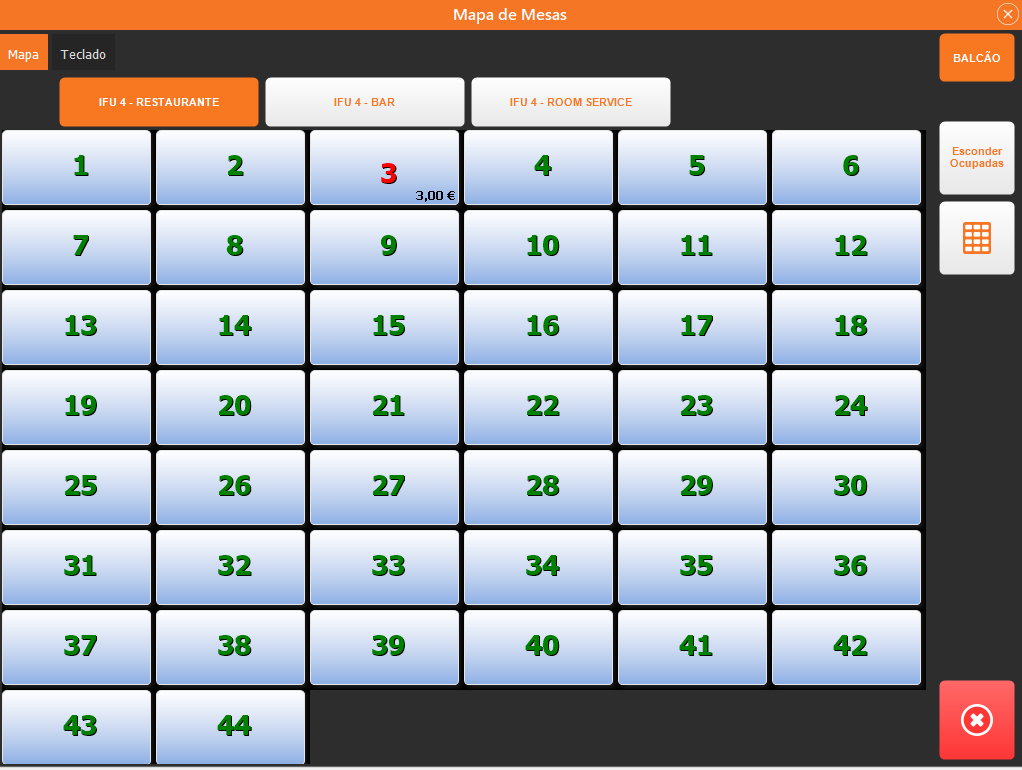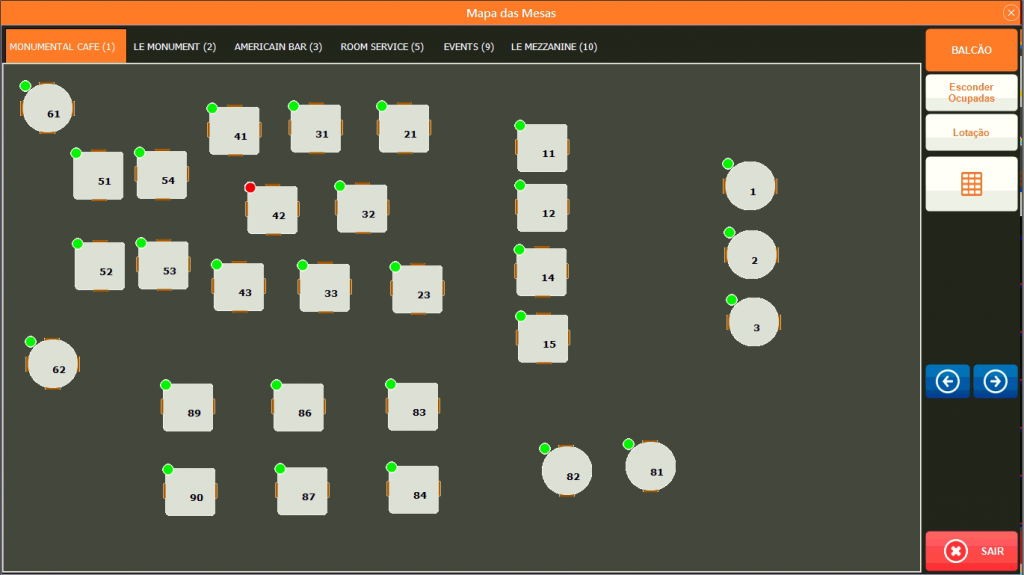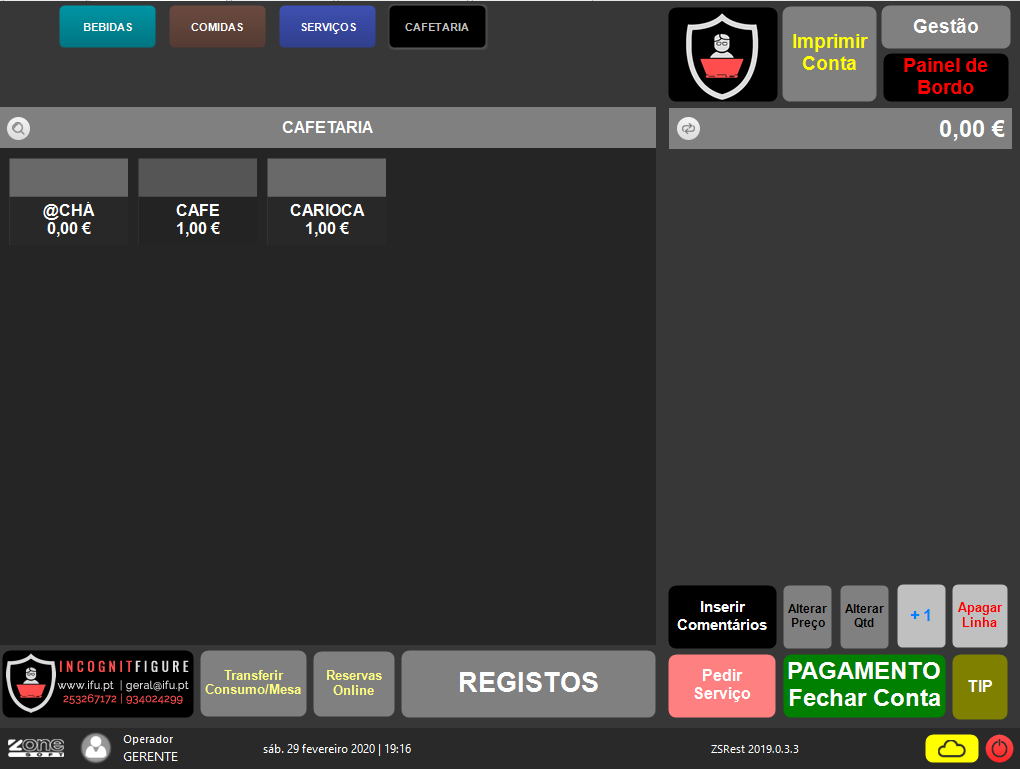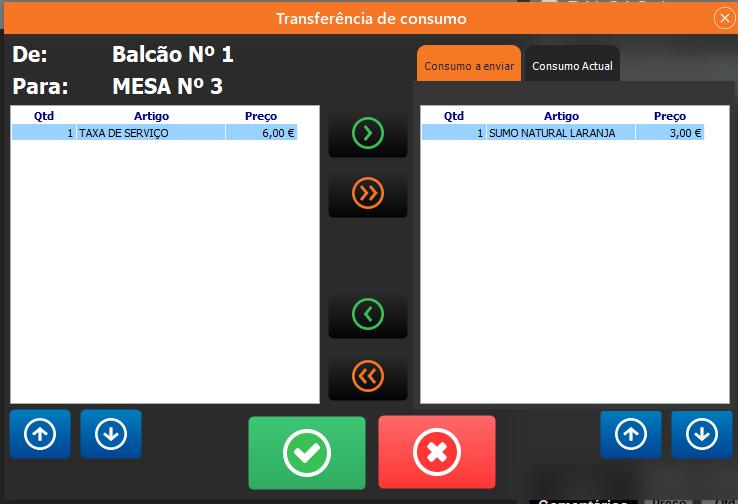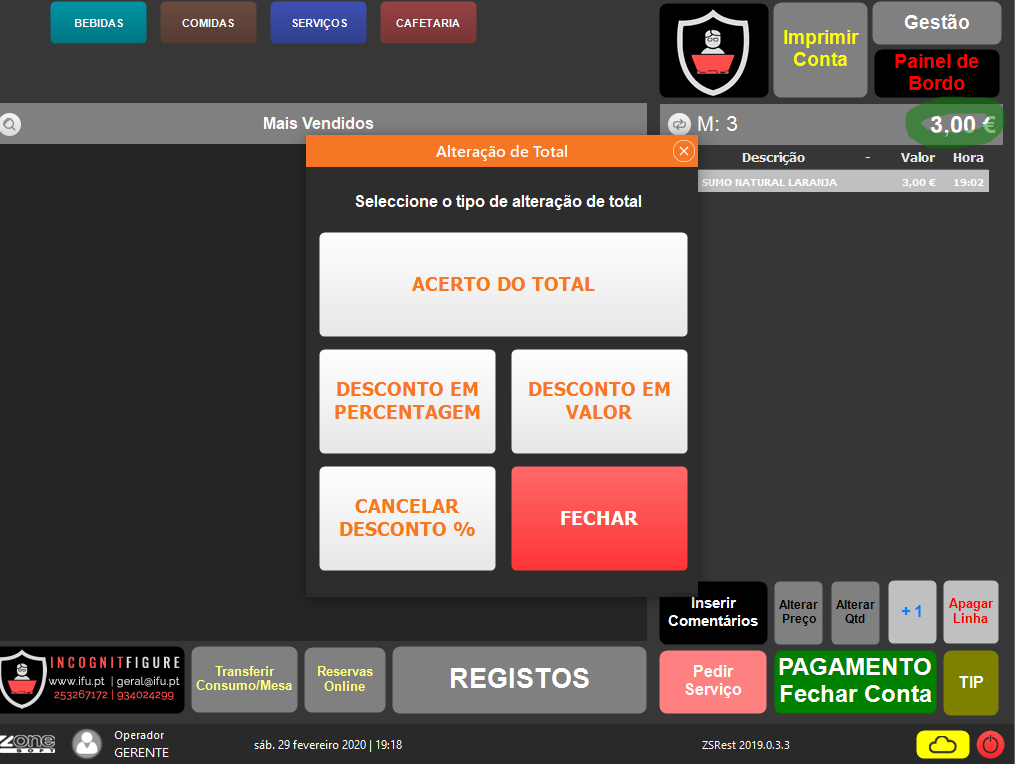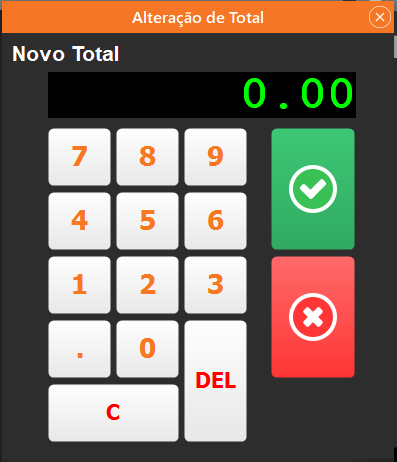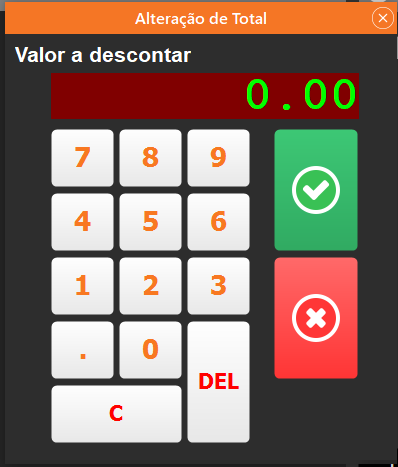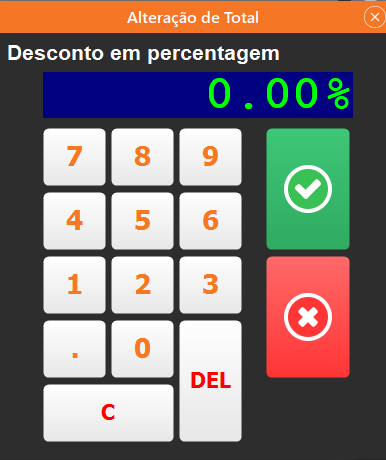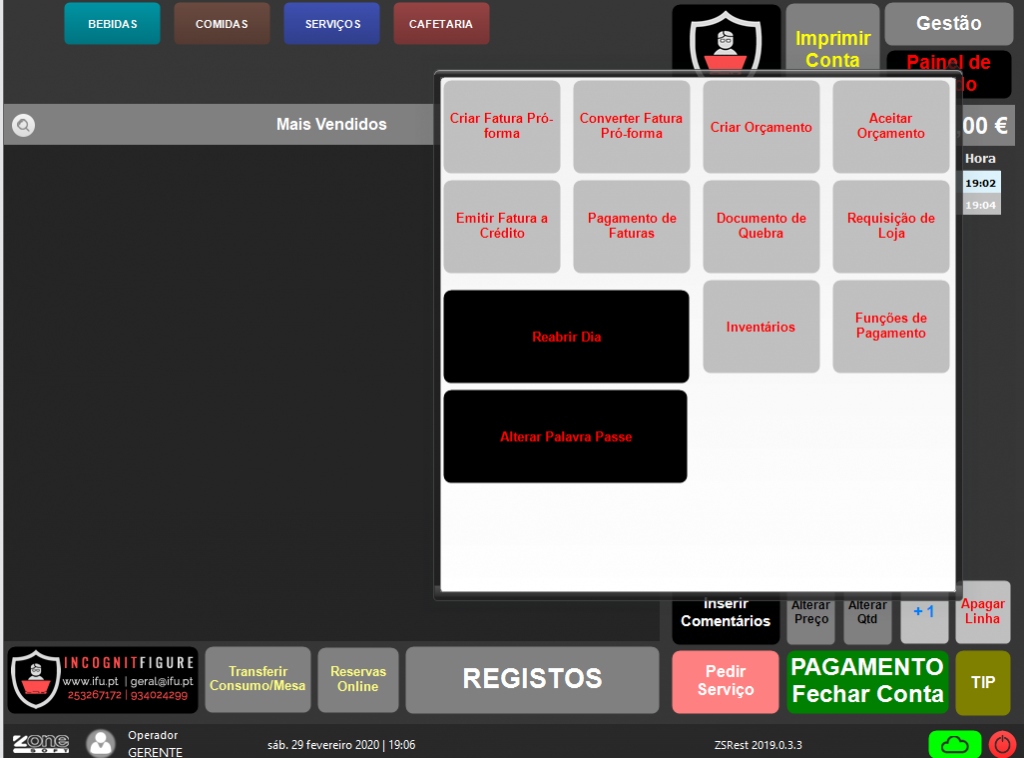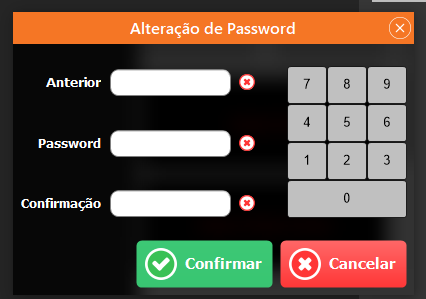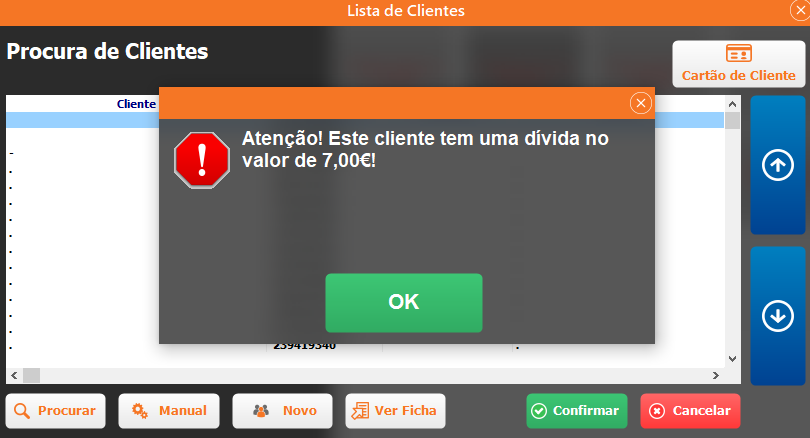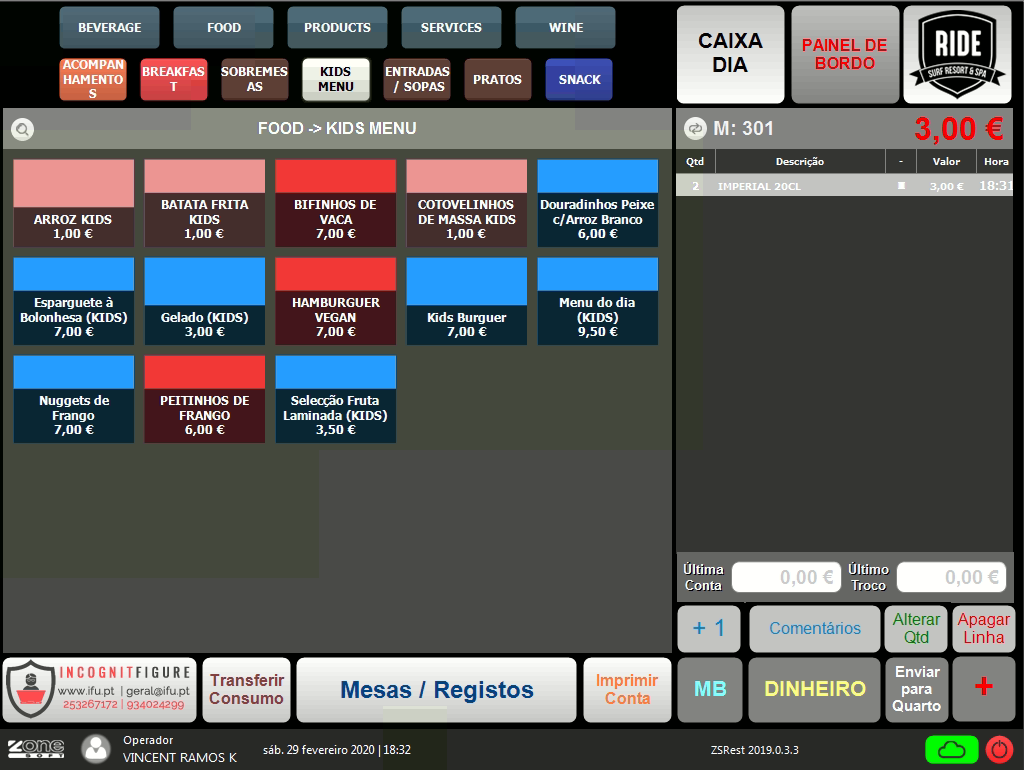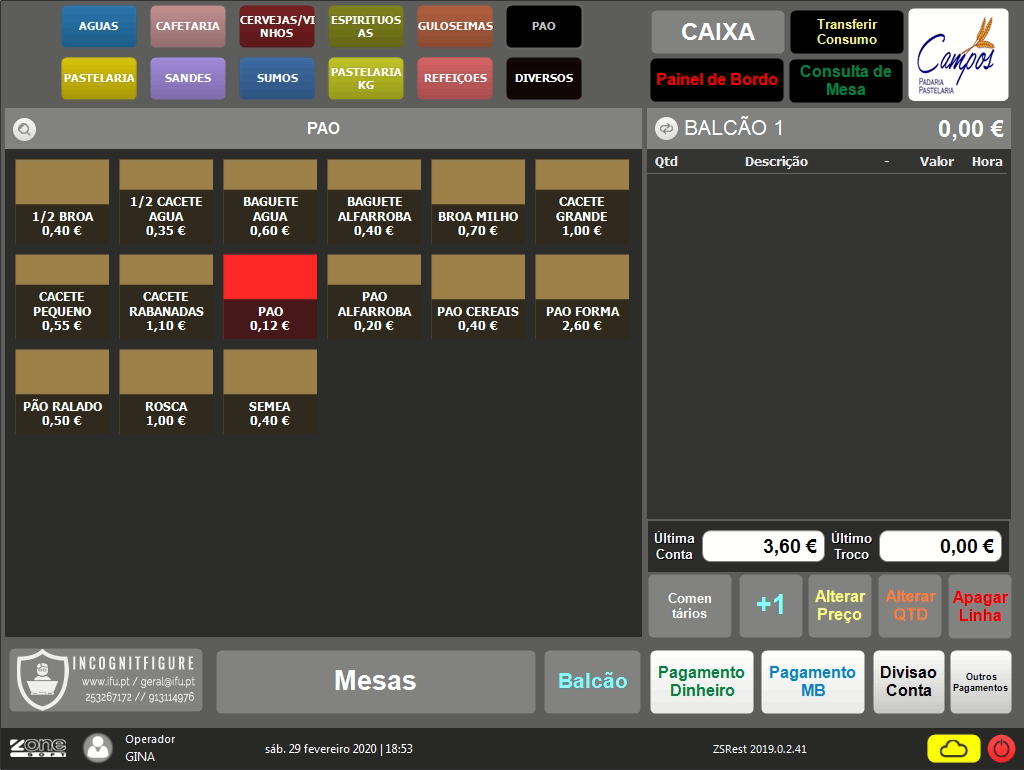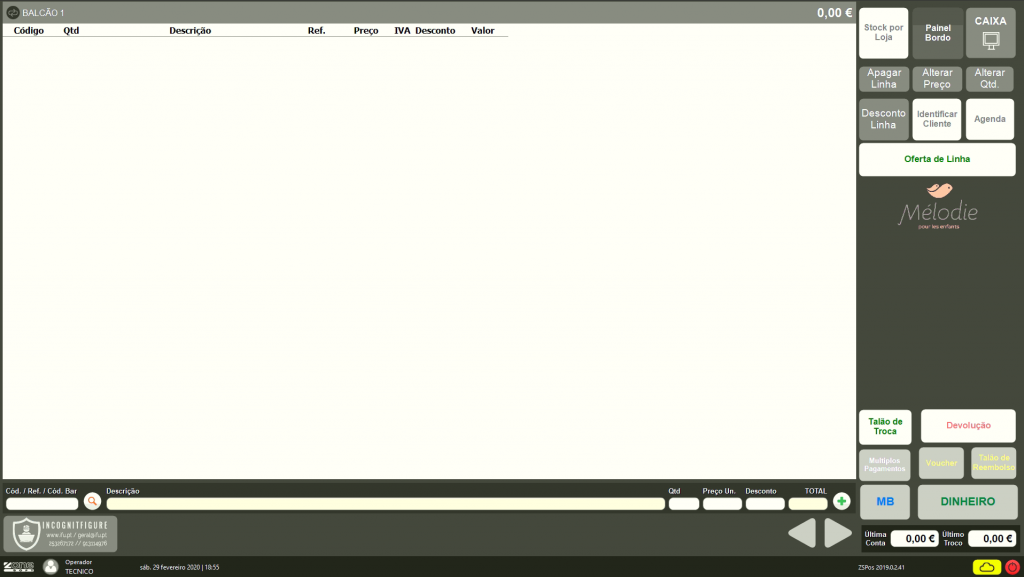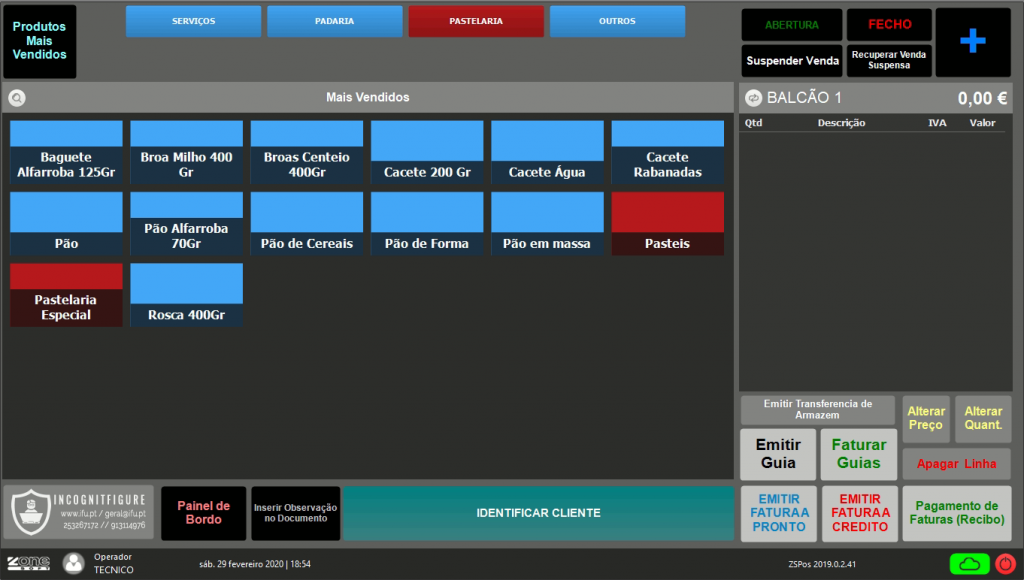LOGIN
Tanto o ZSPos como o ZSRest permitem fazer login de várias formas, a mais comum é através de utilizador com password. Também pode ser efectuado através de cartão (RFID/BANDA MAGNÉTICA) ou chaves Dallas. Esta última forma tem a vantagem de obrigar o utilizador a colocar a chave para conseguir usar o POS, caso retire a chave o POS bloqueia de forma automática. Caso usem o sistema mais comum (utilizador e password) terão um local para alterar a password sempre que achem necessário.
FECHO DE DIA
Dependendo da configuração da SKIN deverão ter um local onde aparecem as opções para Caixa/Dia. Deverão clicar em fechar dia, caso ainda existam caixas/sessões abertas irá aparecer uma nova janela com essa informação. Idealmente as caixas/sessões devem ser fechadas no local de forma a conferir os valores. Caso não seja possível na caixa onde se encontram podem fazer o fecho de todas (embora desta forma não tenham conferido os valores das mesmas). Também dependendo das configurações poderão não conseguir fechar o dia caso exista algum consumo em aberto. Caso exista irá aparecer um janela com a informação do consumo e o local onde está aberto (devendo o mesmo ser fechado).
Quando o fecho estiver concluído será impresso um talão com o resumo do dia de todas as caixas/sessões (a informação impressa depende das configurações efectuadas, por isso difere de cliente para cliente).
ABERTURA E FECHO DE SESSÃO / CAIXA
Na abertura de sessão deverão colocar o valor que têm em caixa (fundo de maneio) de forma a que no fecho da sessão ou mesmo numa fiscalização todos os valores em caixa estejam registados no sistema. Caso tenham ligação a uma caixa automática de dinheiro (temos ligação a mais de uma dezena de marcas) o valor de abertura será registado de forma automática.
No fecho da sessão e após todas as confirmações irá aparecer uma nova janela onde deverão inserir os valores contados (caso tenham a contagem de dinheiro activa). Para isso têm que contabilizar todo o dinheiro em caixa (incluindo o fundo de maneio) bem como outros meios de pagamento que tenham usado. Desta forma irá ficar registado qualquer desvio existente.
Será impresso um talão de fecho com variadas informações, desde o valor em caixa por meio de pagamento, anulações, etc. (Esta informação depende de configurações e pode variar de cliente para cliente).
As sessões podem ser abertas e fechadas as vezes que se acharem necessárias, o procedimento será sempre o mesmo. (Existe possibilidade de apenas existir uma sessão por dia ou então sessões por funcionário, tudo depende das configurações feitas).
Temos mais alguns botões/funções importantes relacionados com as sessões/caixa. Temos a consulta de sessão que nos permite saber os valores em caixa da sessão para o caso por exemplo de terem de trocar de responsável de caixa e não quererem fazer o fecho. Desta forma só necessitam verificar que o valor no sistema corresponde aos valores contados.
Outra função importante é a dos Movimentos de Caixa, sempre que necessitem de colocar dinheiro na caixa ou retirar (por exemplo inserir trocos, pagar algo) devem registar o movimento. Só desta forma teremos valores correctos (numa fiscalização o valor em caixa tem que corresponder ao valor registado). Quando o fizerem têm que seleccionar se é uma entrada ou saída de dinheiro e de seguida colocar o valor e uma descrição para o movimento. Se tiverem caixas de dinheiro automáticas e dependendo se é uma saída de dinheiro ou entrado o sistema fica à espera que introduza o valor que colocou antes ou retira o valor que colocou, de forma automática. Estes movimentos ficam disponíveis para consulta no ZSBMS (cloud).
CONVERSÃO DE DOCUMENTOS
A operação de conversão de documentos serve para quando um cliente pede número de contribuinte na factura, mas a mesma já está emitida como consumidor final. Para isso devem ir ao Painel de Bordo e procurar a factura a converter (Facturas Simplificadas ou Facturas Recibo).
Depois de encontrar a factura (podem encontrar facilmente pelo número, mesa, hora, etc) basta seleccionar a mesma e clicar em converter, seleccionam o tipo de documento (igual ao anterior) e depois aparece o ecrã para colocar os dados do cliente. De forma automática será emitida uma Nota de Crédito (que compensa o valor da factura original) e a nova Factura com o contribuinte. Ambos os documentos serão impressos e deverão ser entregues ao cliente.
No caso do cliente já existir os dados serão preenchidos de forma automática ao colocar o numero de contribuinte. Caso preencham todos os dados a ficha de cliente é criada automaticamente (ou corrigida conforme o caso). Também podem ir pesquisar um cliente clicando em lista de clientes (e se necessário editar a ficha).
PAGAMENTOS / FECHAR CONTA
Existem vários meios de pagamento possíveis de configurar no sistema, dependendo do configurado devem usar sempre o correto para evitar falhas de contagem.
No caso de um engano, no Painel de Bordo é possível fazer a alteração do meio de pagamento registado (tem que ser antes da sessão ser fechada e no caso de terem ligação ao MEWS a alteração não será comunicada).
Aqui importa realçar a função DIVIDIR CONTA que também serve para MULTIPLOS PAGAMENTOS. No ecrã de divisão é possível fazer 5 operações (no caso de divisão de conta o processo pode ser sempre feito parcialmente, ou seja pagar uma parte e deixar o restante na mesa).
- Divisão de conta cada um paga o seu, passam para o lado direito os produtos a para pagar e clicam em pagamento. Será aberto o ecrã do múltiplo pagamento.
- Divisão de conta a dividir por número de pessoas, passam todo o consumo para o lado direito e em cima em número de documentos seleccionam o número de pessoas a dividir e clicam em pagamento. Fazem esta operação até todos pagarem.
- Divisão de conta cada um paga um valor diferente, passam todo o consumo para o lado direito e clicam em introduzir valor. Colocam valor a pagar e clicam em pagamento. Fazem esta operação as vezes que acharem necessárias até que a conta fique paga na totalidade.
- Cliente quer uma factura “não descriminada”, passam todo o consumo para o lado direito e antes de clicar em Pagamento clicam onde diz não mostrar produtos. Na factura irá aparecer apenas refeição, podem colocar o número de refeições pretendido. A opção de não mostrar produtos pode ser usada também nas operações anteriores. Esta opção o que vai fazer é mudar a descrição na factura impressa, em termos de movimento e registo ficam todos os produtos originais, aliás se reimprimirem a factura a mesma terá todo o consumo original impresso.
- Múltiplo pagamento, podem usar para uma única conta colocando todo o consumo do lado direito e clicando em pagamento (em todas as operações anteriores será usado este ecrã podendo usar vários meios de pagamento ou apenas um). Isto serve para quando o cliente paga parte da conta com um meio de pagamento e outra parte com outro meio de pagamento. Devem colocar o valor a pagar de uma parte e depois clicar em escolher pagamento. Seleccionam o meio de pagamento e depois fazem o mesmo processo até ficar tudo pago.
Antes de todas estas operações devem imprimir a conta (Consulta de mesa) para apresentar ao cliente e caso seja para enviar para um quarto (no caso de existir integração com algum PMS) esta deve ser assinada e ser guardada. Entregam ao cliente a documento impresso no envio para o quarto.
No caso do meio de pagamento “enviar conta para o Quarto/Hotel” devem consultar o manual existente neste site com explicações de funcionamento da integração MEWS. Clique no botão em baixo se pretende ver o manual em questão.
TRANSFERIR CONSUMO / REGISTOS / DESCONTOS
Na operação normal do dia a dia terão os produtos agrupados por famílias ou sub-familias (dependendo das configurações existentes).
Antes terão que Seleccionar uma mesa para registar, no ecrã das mesas as ocupadas estarão a vermelho e terão o valor total registado. Também terão algumas a azul caso tenham impresso a conta (consulta de mesa) das mesmas para levar ao cliente/hospede. Dependendo das configurações existentes poderão ter um ecrã apenas com a numeração das mesas ou então com o desenho de sala e mesas.
No ecrã das mesas/registos terão uma aba superior onde podem seleccionar a zona/outlet onde vão registar o consumo(conforme permissões e configurações).
No registo podem inserir comentários nos produtos para informar a cozinha ou bar conforme o caso (poderão existir comentários já predefinidos que apenas necessitam ser seleccionados ou em ultimo caso o sistema permite escrever um comentário). Caso exista um engano e dependendo das permissões poderão apagar uma linha (enquanto não pedir serviço podem sempre apagar a linha). O botão +1 serve para adicionar mais um produto que esteja seleccionado da lista do consumo registado na mesa em vez de o ir procurar na lista de produtos.
A opção alterar preço altera o preço do produto seleccionado e depende de permissões. O mesmo com o alteração de quantidades.
Caso exista uma gorjeta que não seja dinheiro devem registar a mesma clicando no botão para o efeito e colocar o valor.
Também por vezes é necessário transferir o consumo já registado de uma mesa para outra, ou então apenas parte do consumo. Por norma existe configurado um botão com a função transferir consumo. Depois de clicar no botão seleccionam mesa/balcão e de seguida a mesa para onde querem transferir. Irá ser aberto um ecrã onde terão do lado esquerdo o consumo da mesa origem e do direito o que vão transferir. Passam produtos de um lado para o outro clicando nas “setinhas” para o efeito. Caso a mesa destino tenha consumo podem verificar na aba que diz Consumo Actual. No fim do processo apenas precisam confirmar. Dependendo das configurações do sistema poderá ser impresso novo talão de pedidos na cozinha/bar a informar da transferência.
Caso seja necessário fazer um desconto devem clicar em cima do valor total do consumo registado. Abrirá uma janela onde poderão fazer desconto em percentagem, em valor ou então colocar o valor total a pagar. Tudo isto depende de permissões e poderá aparecer uma janela nova para seleccionar o motivo do desconto. Também existe um botão para cancelar um desconto aplicado (só no caso de ser em percentagem ou valor).
No caso de ser necessário oferecer um produto a forma mais fácil é alterar o preço do mesmo para ‘0’.
No caso de oferta total da conta, usa-se o desconto e coloca-se 100% de desconto ou valor a pagar ‘0’.
OPERAÇÕES EXTRA / FACTURA A CRÉDITO E RECIBO
Podemos ter um botão onde existirão várias funções (dependendo das configurações existentes), a função mais comum é a de mudança de password do operador. Ao ser clicado irá ser aberta uma janela onde se deve colocar a password anterior e depois duas vezes a nova e guardar.
A opção REABRIR DIA é para o caso do dia ser fechado por engano, aqui conseguimos reabrir o mesmo sendo depois apenas necessário abrir sessão ou sessões (depende de permissões).
Além de outras opções é aqui que podemos ter a opção para emitir uma factura a credito (dependendo das configurações feitas podemos encontrar o botão noutro local). A emissão deste tipo de documento depende de permissões. Ao emitir factura a crédito será questionado qual o cliente. Poderá criar directamente um ou pesquisar na lista de clientes.
Para pagar uma factura (emissão de RECIBO) usamos o botão para o efeito, será questionado para seleccionar qual o cliente. Após seleccionar o cliente terá um ecrã com as facturas por pagar na parte superior. Poderá imprimir a conta corrente ou então pagar as que necessitar passando para baixo as mesmas. Também é possível fazer pagamento parcial passando para baixo apenas o valor a pagar. Depois de confirmar será questionado sobre o meio de pagamento.
Além de todas estas funções o sistema permite fazer mais de 200 outras, dependendo das necessidades e configurações. Esta é a vantagem do sistema de SKINS que nos permite adaptar o FRONTOFFICE a cada cliente de forma a tirar o melhor proveito possível. O FRONTOFFICE que viu nas imagens anteriores pode ser totalmente diferente para as suas necessidades. Em baixo encontra alguns exemplos de SKINS para perceber melhor o poder desta funcionalidade única dos programas da Zonesoft.
Neste artigo tentou-se abordar apenas as funções mais comuns, para saber mais ou pedir uma demonstração por favor contacte-nos.
Partilhar: